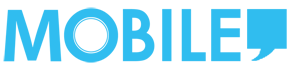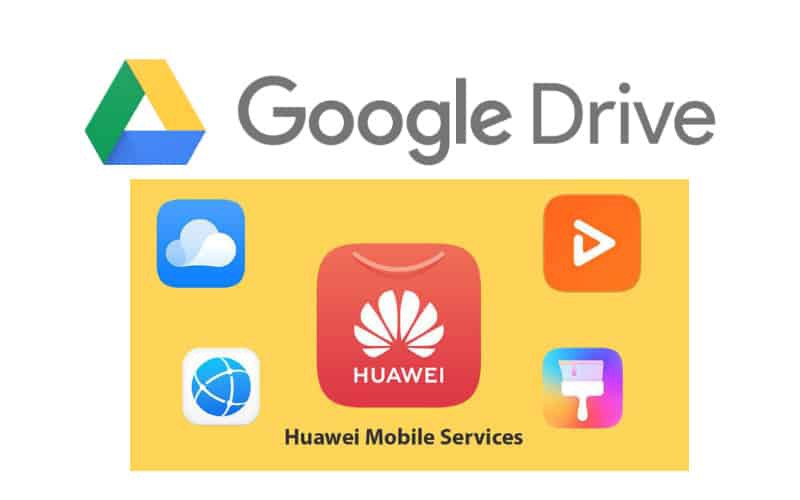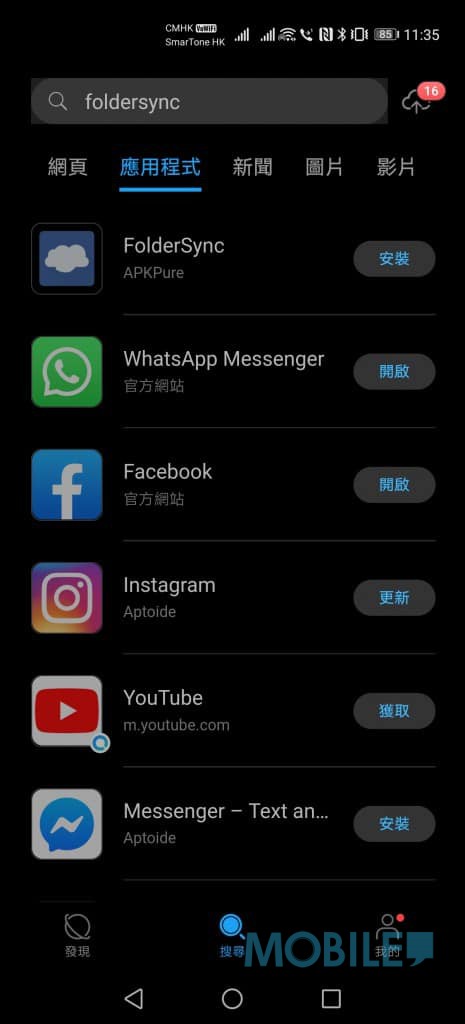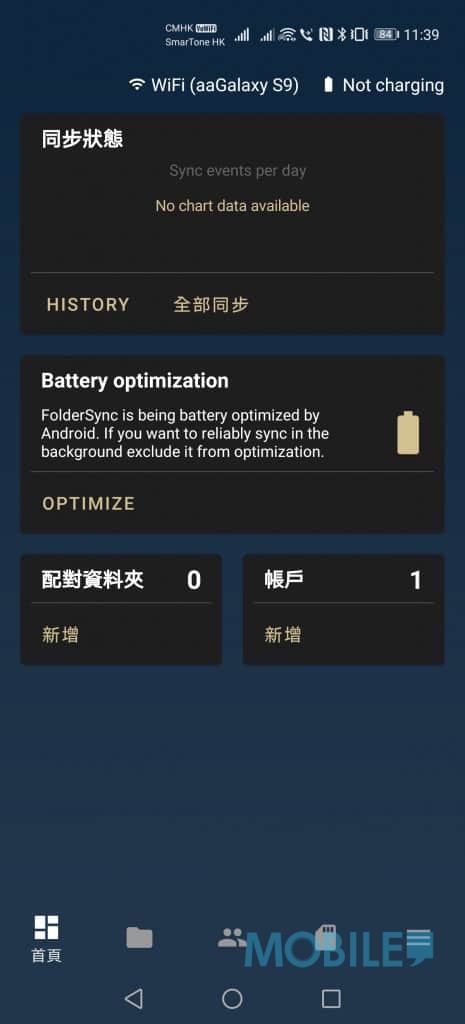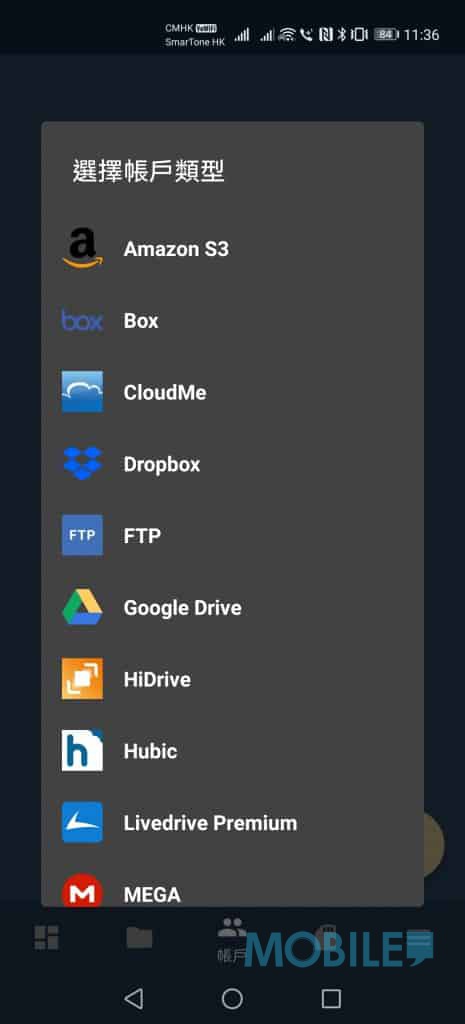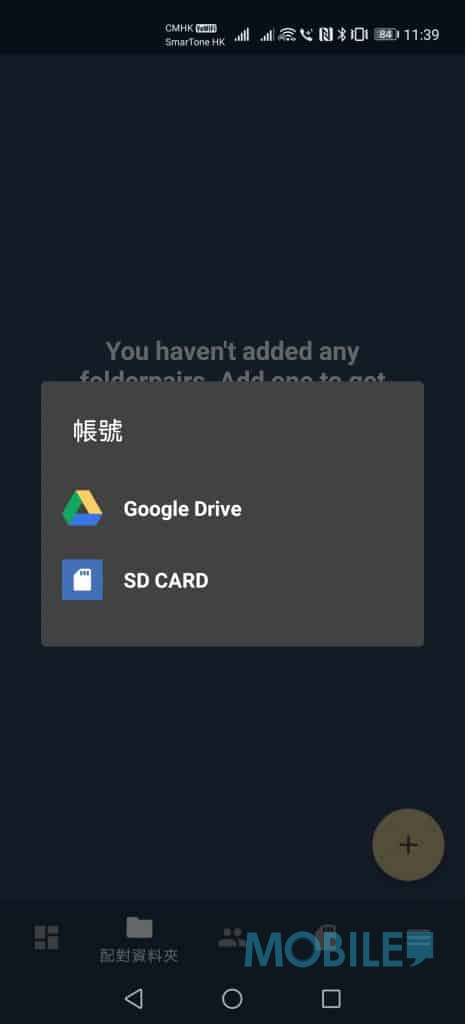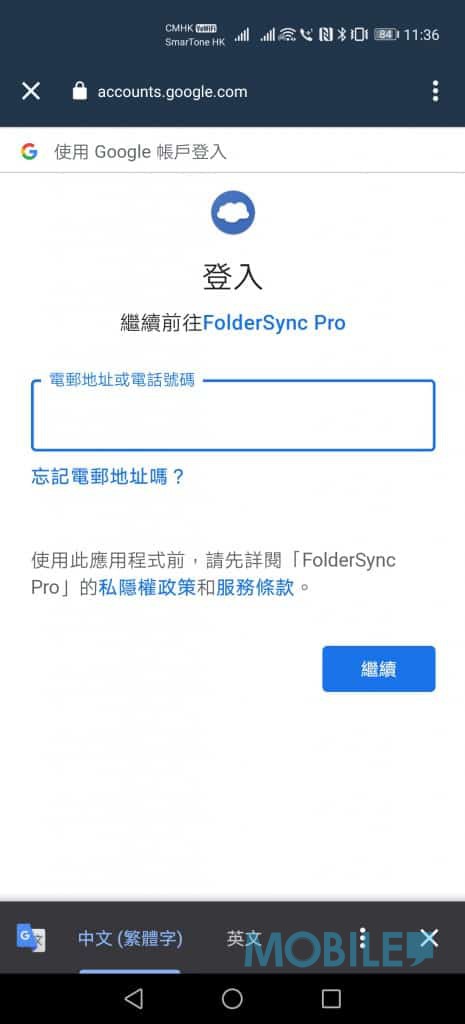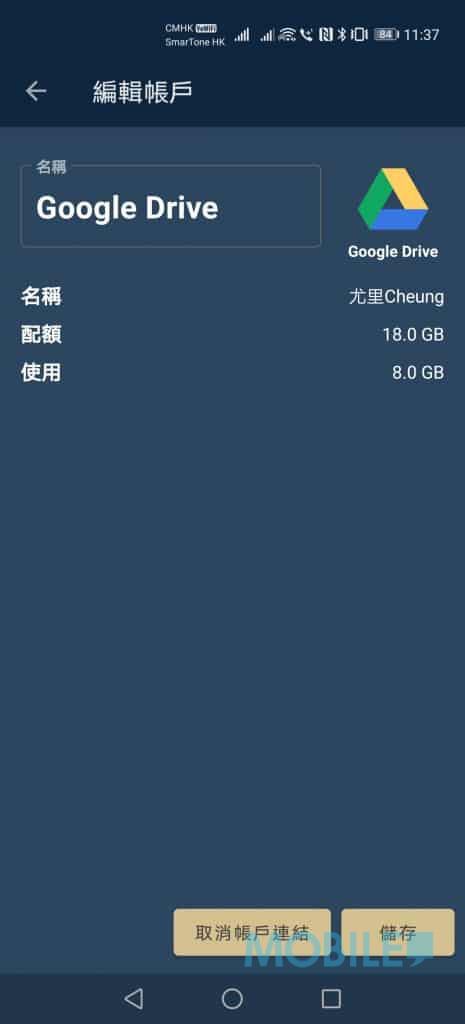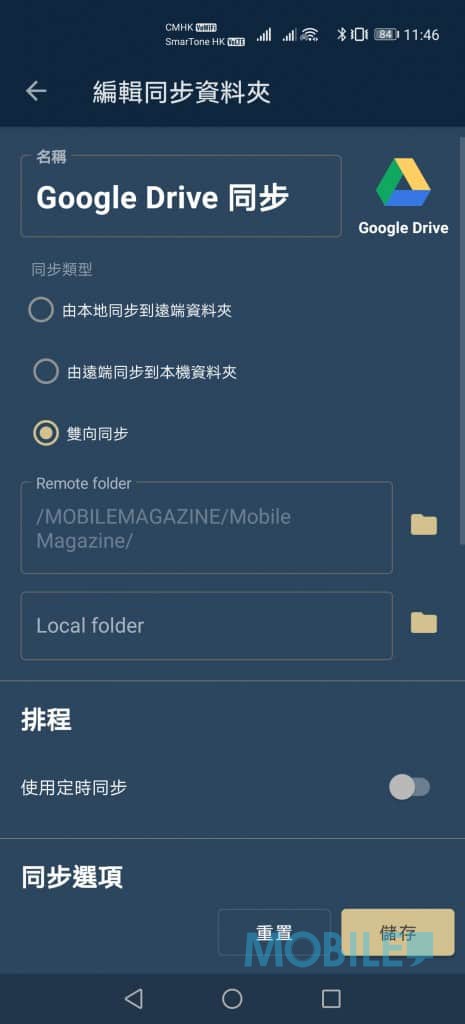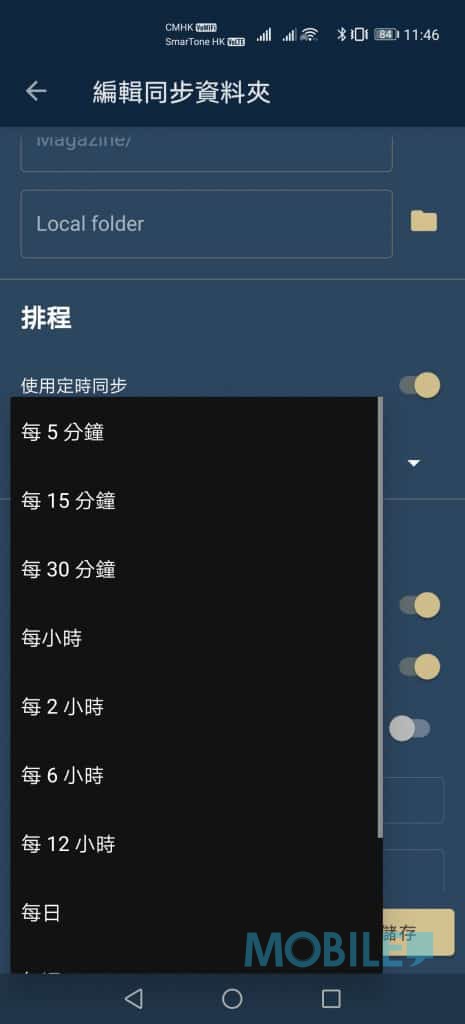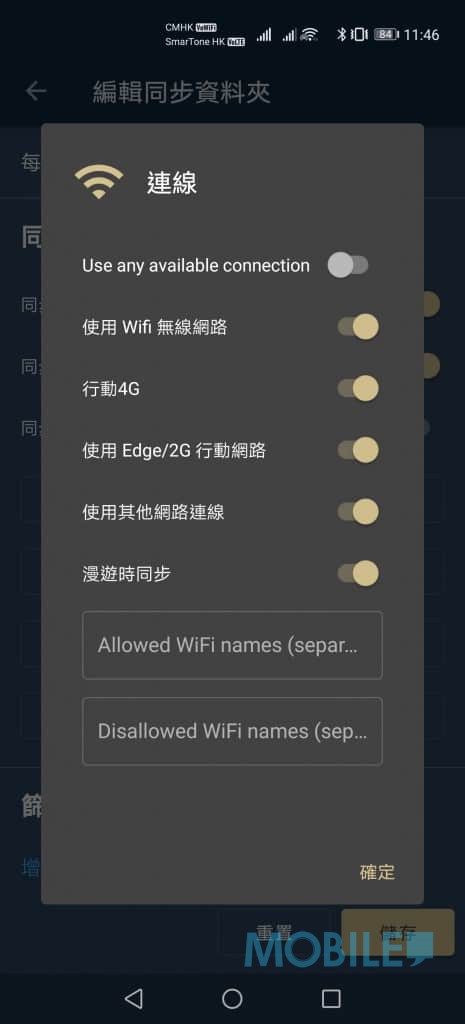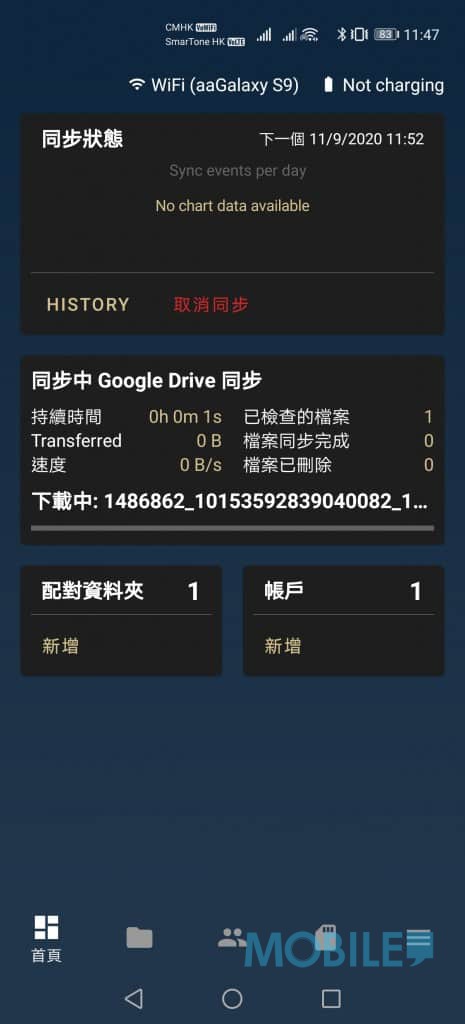大家會問 HMS 系統手機在沒有 GMS 的情況下又可唔可以將手機內的檔案同步到 Google 雲端硬碟內?今次 HMS 使用小貼士就教大家點樣將 HMS 手機內的檔案自動同步到 Google 雲端上!
▲首次緊係要下載第三方應用幫助,HMS 用家先在 Petal 搜尋器內輸入”FolderSync”,再下載到手機內
▲開啟 FolderSync 後,先在「帳戶」按新增及選擇Google Drive,用戶更可以用同一方法將HMS手機內的檔案同步到MEGA、OneDrive、Dropbox ne CloudMe等。
▲於“驗証帳號”內需要輸入Google 帳戶資料登入,最後就是允許FolderSync存取自己Google雲端硬碟的檔案。
▲完成後就可於 FolderSync 內見到自己的 Google 帳戶資料。
▲在「同步類型」選項內簡選雙向同步,選擇後就可以將手機或Google雲端硬碟加入了新檔案,互相同步儲存。之後分别選取同步的Google雲端硬碟及手機的資料夾的位置。
▲於設定同步排程內,用戶可自行選擇同步時間。
▲用戶更可以於選擇以 WiFI 或流動網絡時進行同步。完成所有同步設定後按「儲存」。
▲完成後,FolderSync 就會自動同步,而於「HISTORY」中則可查看所有同步歷史資訊。
想了解更多 HMS 使用小貼士,可以瀏覽 HMS 專區內的文章: